前回記事からの続きだ
三和ボタン装着!!

ハードが整ったら今度はソフトウェアを導入していくぞい!
まずは
にアクセスしてソフトウェアのダウンロードからだ
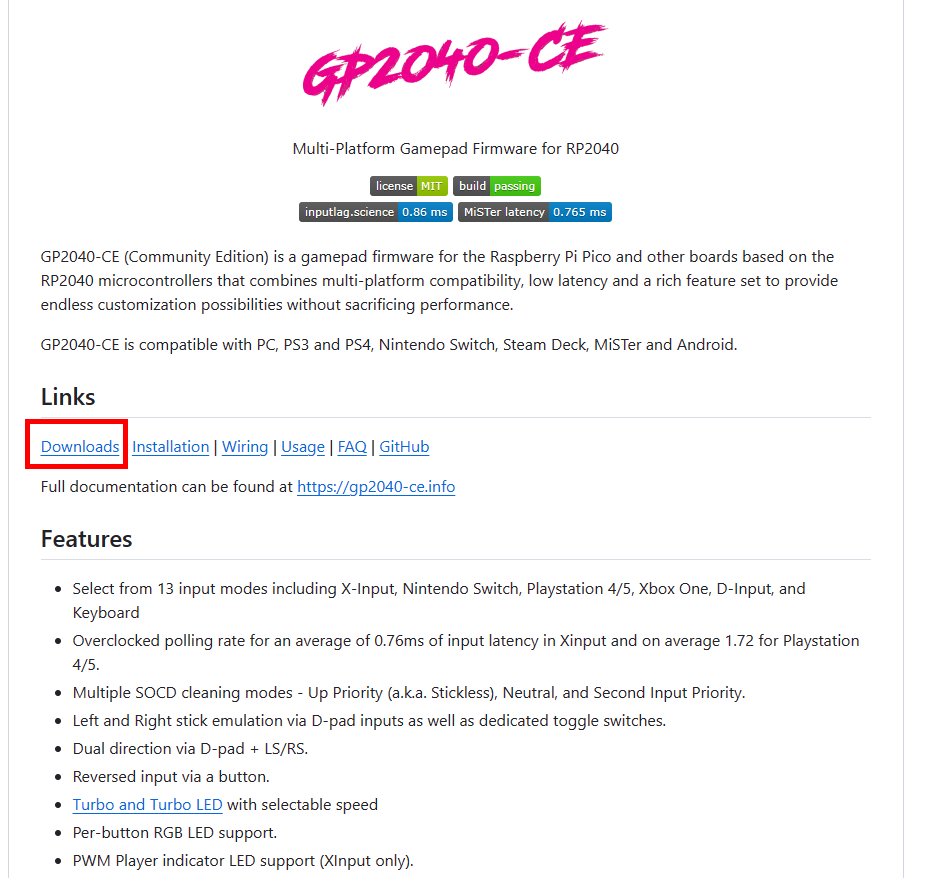 Raspberry Pi Picoのファームウェアをダウンロードするのだ。
Raspberry Pi Picoのファームウェアをダウンロードするのだ。
現在は0.7.7のバージョンだろう
ダウンロードしたら今度は
Raspberry Pi Picoのボードのボタンを押しながらPCに接続するのだ。
するとフォルダ表示がされるのでそこへ先ほどダウンロードした
【 GP2040-CE_0.7.7_Pico.uf2 】というファイルをドラッグアンドドロップするか
コピペするのだ
これだけで簡単にソフトウェアがインストールされたのだ。
済んだらUSBを一度抜き、差しなおすと
もうすでにコントローラーとして使えるようになったのだ。
ただディスプレイとターボボタンの設定をしていないのでまだ映らないし
ターボボタンも使えない状態なのだ。
そこントコロを今度は設定していくぞい!!
では設定するためにUSBを再度差しなおすのだが
今度はスタートボタンを押しながら接続するのだ
そうしたらインターネットのブラウザーで
http://192.168.7.1/ と入力しアクセスする。
これはボードにアクセスするだけなので
オフラインでもアクセスできるのだ。
ではまず画面が表示されるようになる設定だ
これは前回の記事のようにボードに接続している場合なのだ

前記事で私はディスプレイをボードのGP0とGP1につないだので
SDAを0 、 SCLを1 にするのだ
そして忘れずにセーブ!
更に
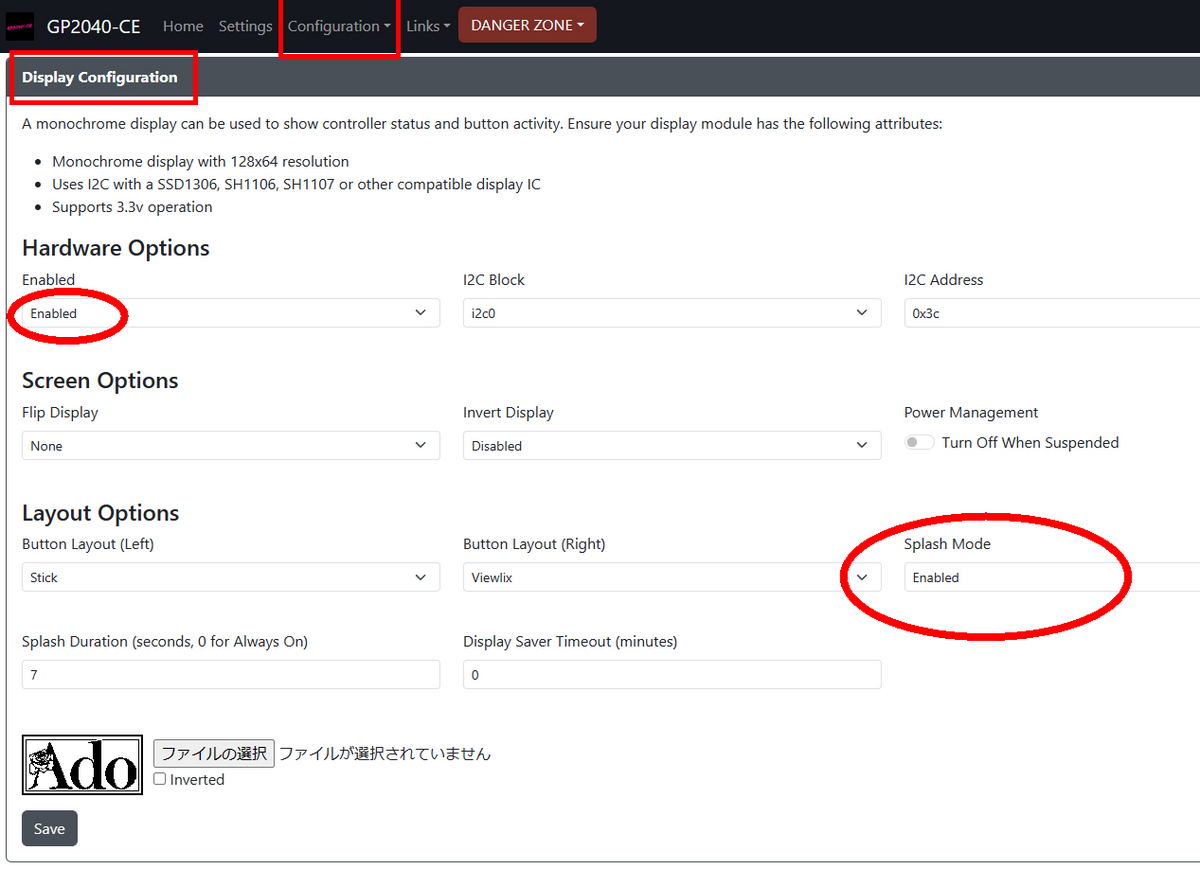
HardwareOptionsの赤丸はディスプレイ表示するかどうか。もちろんオンだ。
下の赤丸のSplashModeは画像表示させるかどうかなのだ。私はオンだ。
私はAdoちゃんのロゴ画像を7秒間表示させるのだ!
好きな画像を用意するのだ(でも画素数は少ないぞ)
そして忘れずにセーブ!
これでつなぎなおせばディスプレイが表示されるのだ
やったね!!
繋いだらまずはこの表示 ↓

7秒後 ↓

更にターボボタン設定だぞい
もしUSBを繋ぎなおしてしまった人はスタート押しながら繋ぎなおさないと
PC設定画面が利用出来ないから注意だ。
まずは前記事でPIN14につないで準備したのでPinMappingでターボとする。

設定後は忘れずにセーブだ!!
それから

Add-Ons Configuration のturboの項目を使用するようにオンにする
忘れずにセーブしよう!!
これで連射機能ボタンが使えるようになったぞ!!!
ディスプレイにしろターボにしろ
1か所だけ変更したらいいわけではないからわかりにくいのだ
でもこれでわかってもらえたかと思うのだ
わっはっは
ではよい格ゲーライフを