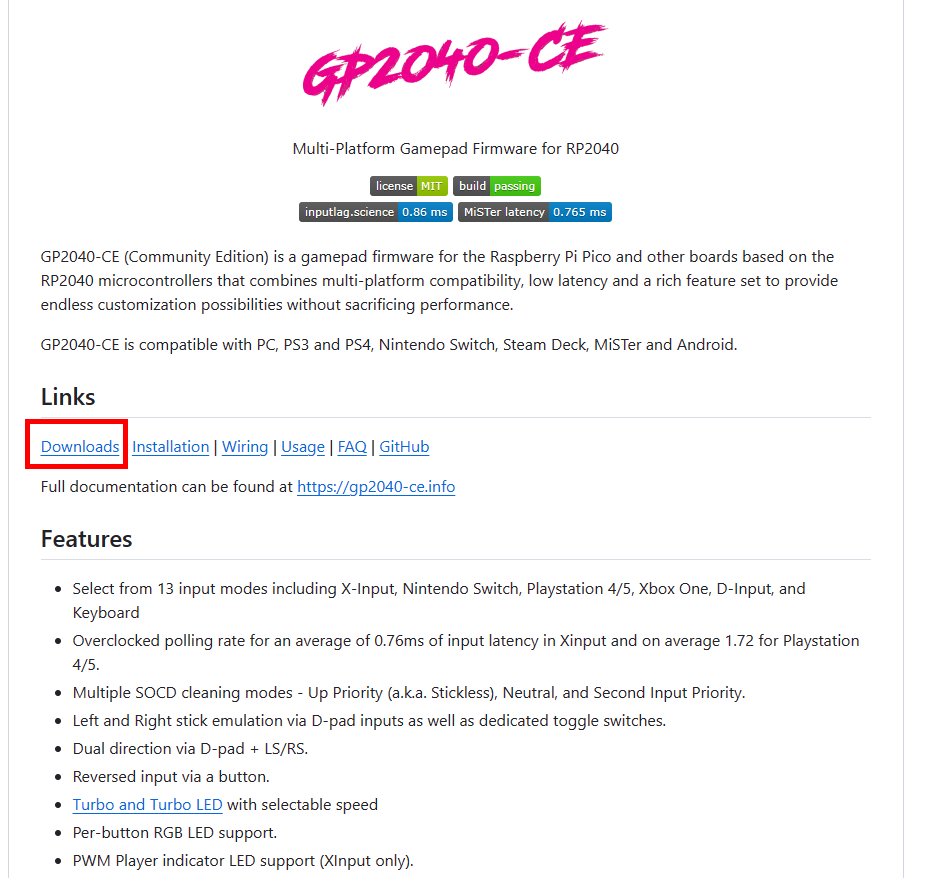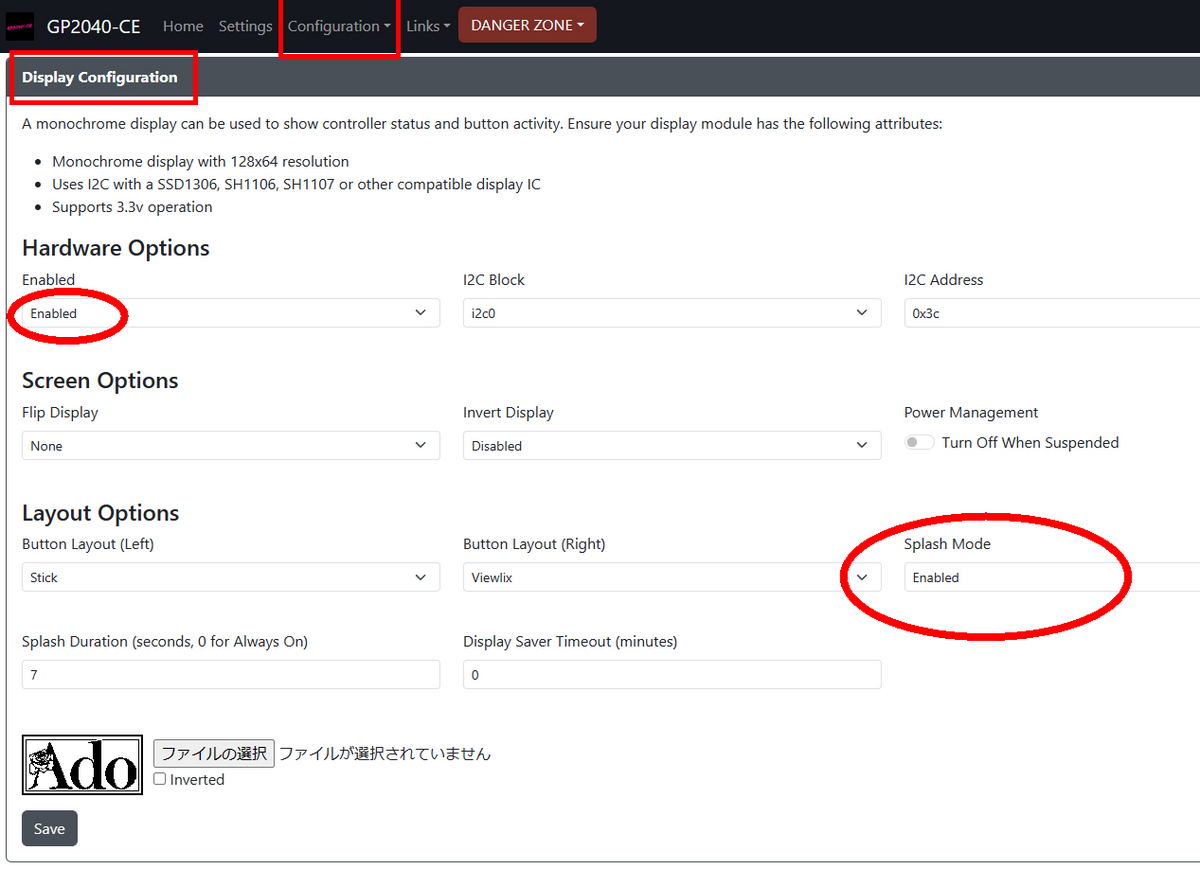レバーレスコントローラーにハマっております。
そもそも私自身はアケコンの操作が昔から凄く苦手でありました。
もーどーしょーもないほどまったく上手く動かせないが
何だかかっこいいので所持していたのです。
操作しようとすると
どこかに固定しておかないとアケコンが動きズレてしまい正確な入力ができない。
ガタガタと動かしてしまいまったくどーしょーもない・・・
ハァ~・・・とため息が出るくらい上手く動かせなかったのであります。
仕方なく普通のコントローラーを使っておりました。
時は過ぎ
レバーレスコントローラーが出てきたのです。
ストリートファイター5の時点では手を出さなかったのですが
スト6が出たあたりで中華製の安いものが出てきた。
まず最初にゲーマー佐々木氏のオススメしていたレバーレスを購入し
佐々木氏のオススメの改造した。
(ボタンの押し心地がほんの少しフニャフニャ感があり今となってはイマイチ)

3日ほど使った結果
上操作をジャンプボタンだと自分に言い聞かせながら使用し続け
イケそうなので
更に中くらいの大きさでボタンも多いレバーレスを購入した。
(個人的にはボタン多くても誤爆するだけなので使いにくいと思った
まあ慣れればいいのだろうけど)

この薄型を寒い中で腿に乗せ使用してしばらくしてから裏を見たら・・・
な・・
なんと!?
結露していたのだ。
レビューで書いている人たちの故障の原因はきっとこれだろう。
故障せずに済んでよかった・・・
というわけで

私は薄型レバーレスが結露しないように痛板(A3サイズ)を用意した(笑)
まあ何か体温が直で薄型レバーレスに伝わらないようにするとよいでしょう。
その後アケコンを改造して中身をBROOKに替えてレバーレスにし
(操作感はコレガイイ!!けど重いっす)

更にさらに小さいレバーレスを購入し
(操作感はコレでもいい!)

最後はラズベリーパイPICOでレバーレスを自作した。
ラズベリーパイ代+小液晶代よりも
桐の板代+アクリル板代のほうがぜんぜん高い・・・
加工も面倒と言えば面倒だ。
まあね楽しいと言えば楽しい。
桐の板を加工して箱を作り三和ボタンをハメて作成!
ペルソナ3 アイギスのプラモデル風のガワにして大変満足した。
(使用感もコレガイイ!!しかも軽い!!!)


私はこのアイギスコンでスト6全キャラ(ザンギエフ除く)の
クラッシックコンボトライアルをクリアしたのだ!!やったね!!!
(ザンギエフだけはPS4コントローラーでクリアした)
スティックやゲームパッドだったら絶対クリアできなかったと思う。
そして更にラズベリーパイのボードを2個セットで購入していたのでもうひと箱(笑)

こいつには中華製のボタンを付けてみた。
中華製の安いボタンはカチンカチン音が鳴るしバネも強いのだ。
やはり安物なのだ。
三和ボタンの心地良さを再認識したのだ。
次回は
ラズベリーパイpicoの取り付け~設定について書いてみようか。
お楽しみに